Windows 11 如何截图、截屏、以及保存图片的位置
Windows 11 系统自带截图工具,如果没有的话,您可以去 Microsoft Stone 里面去下载,软件名称:截图和草图
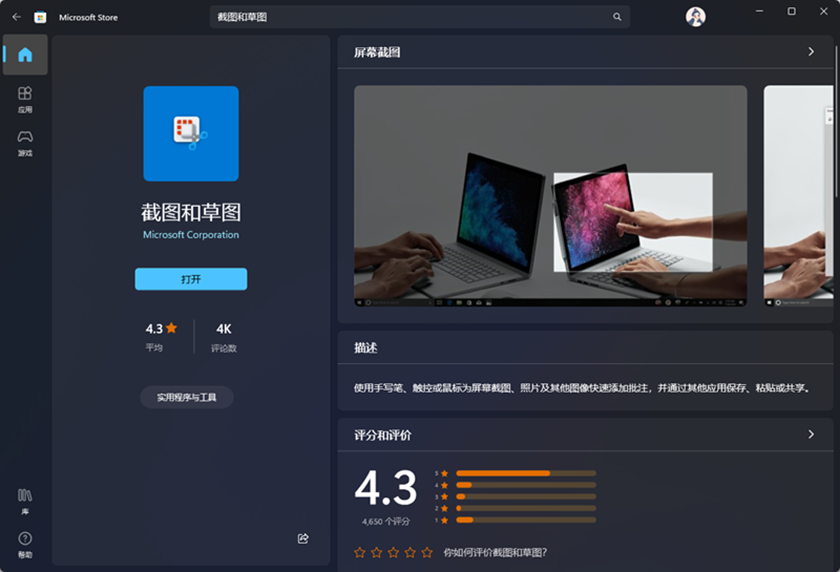
安装完毕后,你可以在 "开始菜单" → “所有程序” 里面找到它,运行 “截图工具” ,这里你可以设置一些常用参数
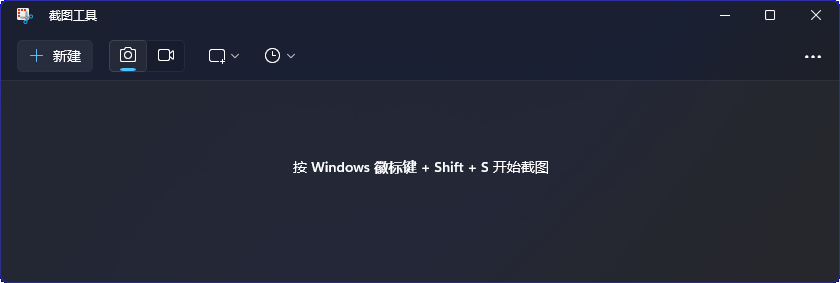
点击 “新建” 即可截图,也可以通过快捷键 Win+Shift+S 开始截图。还可以按 Print Screen 键。
此时桌面顶端出现截图选项,有 “截屏模式” 和 “录屏模式”,截屏模式又分四种:矩形、窗口、全屏、任意多边形

这里我们选择矩形截屏模式,如图,完成截屏后,上面有简单图片修改工具
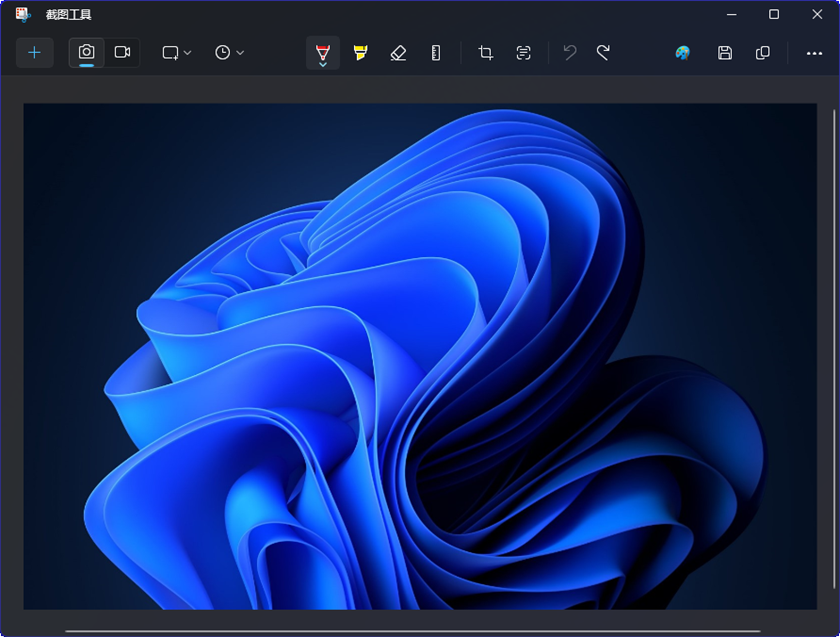
截取完的图片自动保存在 C:\Users\Administrator\Pictures\Screenshots 目录下:
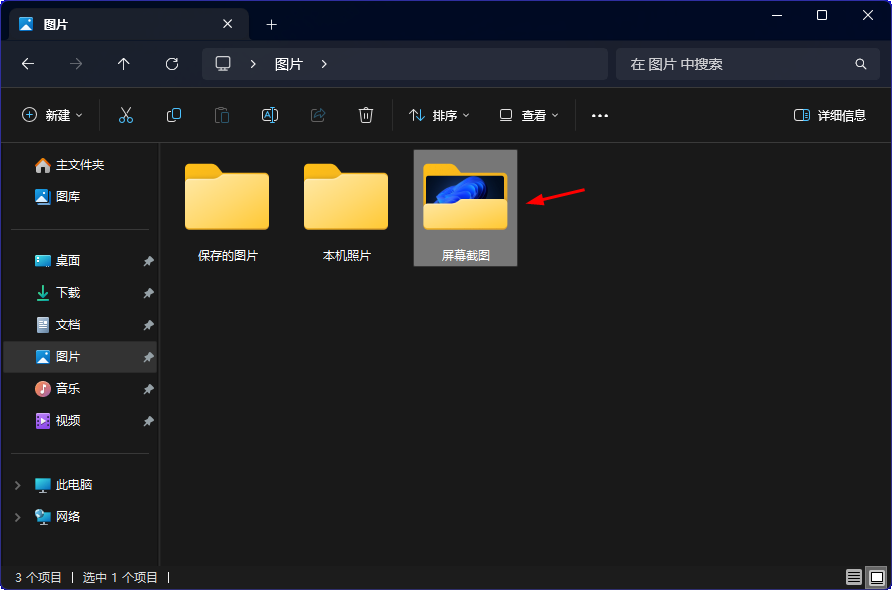
这是该软件的设置选项:
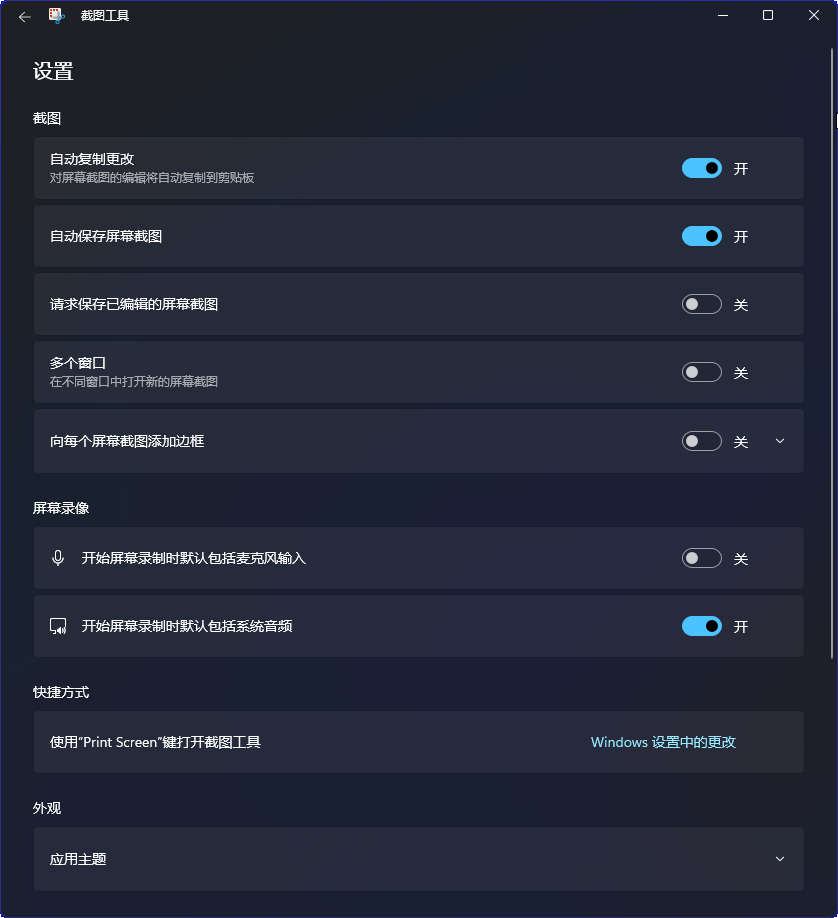
说明:精彩瞬间即逝,在不打开 “截图工具” 这个软件的情况下,直接使用快捷键,也可以截图。
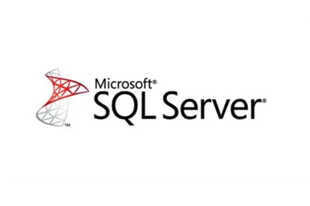



发表评论