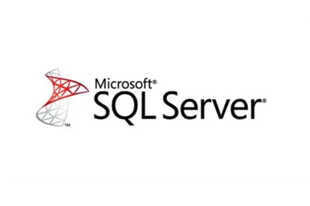如何关闭 Microsoft Edge 右上角的发现图标
相信更新了 Microsoft Edge 新版本的人们都发现,在工具栏最右侧出现了一个十分不协调且丑陋的“发现”图标,就算在设置里面关闭“侧栏”功能也不能关闭该图标。下面我教大家如何彻底关闭这个图标。
原理
网上有在EDGE快捷方式上面加 “--disable-features=msUndersideButton” 的方法,原理就是点击快捷方式启动的时候加上启动参数以关闭发现图标。这个方法有个问题,就是要关闭启动增强功能,因为开着启动增强EDGE会自启,自启动的EDGE是不会带上这个启动参数的,因此换句话说就是必须点快捷方式打开EDGE才能去除发现图标,不是很完美。因此这里我们就要用到EDGE浏览器的策略功能。你可以把他当做是EDGE的一些隐藏设置,只能通过某种方式进行配置,没有实际的操作界面。至于官方文档上推荐的方法我是没研究懂,下面我介绍一下我这儿的方法,操作还算方便。当然策略还提供了非常多的功能,比如完全关闭浏览器的诊断功能等,你可以从官方文档上找到这些配置自行添加。
Mac:使用描述文件为EDGE添加策略
Mac描述文件是做啥的大家可以自行百度,我在这儿也说不清楚,原理就是通过系统入口为指定应用添加一组配置参数好实现某些功能。下面教大家制作一个描述文件,上代码:
<!-- plist 文件惯常头部信息 -->
<?xml version="1.0" encoding="UTF-8"?>
<!DOCTYPE plist PUBLIC "-//Apple//DTD PLIST 1.0//EN" "http://www.apple.com/DTDs/PropertyList-1.0.dtd">
<plist version="1.0">
<dict>
<!-- 配置文件名称(选填) -->
<key>PayloadDisplayName</key>
<string>Microsoft Edge Policy</string>
<!-- 配置文件反向 DNS 格式的识别符(必填) -->
<key>PayloadIdentifier</key>
<string>com.example.edge-sensible</string>
<!-- 配置文件类型(必填) -->
<key>PayloadType</key>
<string>Configuration</string>
<!-- 配置文件 UUDI 格式的识别符(必填) -->
<key>PayloadUUID</key>
<string>6BAC9A8B-19F3-4876-99D9-BCA6C8B30238</string>
<!-- 配置文件的版本号(必填) -->
<key>PayloadVersion</key>
<integer>1</integer>
<!-- 配置文件的适用设备(选填,5 表示 Mac 平台) -->
<key>TargetDeviceType</key>
<integer>5</integer>
<!-- Microsoft Edge 策略 -->
<key>PayloadContent</key>
<dict>
<!-- 该组策略的名称(选填) -->
<key>PayloadDisplayName</key>
<string>Microsoft Edge Policy</string>
<!-- 该组策略反向 DNS 格式的识别符(必填) -->
<key>PayloadIdentifier</key>
<string>com.microsoft.Edge.13D4EE1D-74BF-4963-AE69-88E61F9FD9EA</string>
<!-- 该组策略的应用对象(必填) -->
<key>PayloadType</key>
<string>com.microsoft.Edge</string>
<!-- 该组策略 UUDI 格式的识别符(必填) -->
<key>PayloadUUID</key>
<string>9FCEF286-C20B-4708-A8C0-FB728C75B677</string>
<!-- 该组策略的版本号(必填) -->
<key>PayloadVersion</key>
<integer>1</integer>
<!-- 下方拼接配置内容 -->
<!-- 关闭边栏:https://learn.microsoft.com/zh-cn/deployedge/microsoft-edge-policies#hubssidebarenabled -->
<key>HubsSidebarEnabled</key>
<false/>
<!-- 关闭所有诊断数据:https://learn.microsoft.com/zh-cn/deployedge/microsoft-edge-policies#diagnosticdata -->
<key>DiagnosticData</key>
<integer>0</integer>
<!-- 关闭集锦:https://learn.microsoft.com/zh-cn/deployedge/microsoft-edge-policies#edgecollectionsenabled -->
<key>EdgeCollectionsEnabled</key>
<false/>
<!-- 关闭购物功能:https://learn.microsoft.com/zh-cn/deployedge/microsoft-edge-policies#edgeshoppingassistantenabled -->
<key>EdgeShoppingAssistantEnabled</key>
<false/>
<!-- 允许将浏览历史记录、收藏夹和集锦、使用情况和其他浏览数据发送给 Microsoft,以允许对广告、Microsoft Edge、搜索、新闻和其他 Microsoft 服务进行个性化设置:https://learn.microsoft.com/zh-cn/deployedge/microsoft-edge-policies#personalizationreportingenabled -->
<key>PersonalizationReportingEnabled</key>
<false/>
<!-- 关闭Microsoft Rewards体验:https://learn.microsoft.com/zh-cn/deployedge/microsoft-edge-policies#showmicrosoftrewards -->
<key>ShowMicrosoftRewards</key>
<false/>
</dict>
</dict>
</plist>将上面代码保存为文件并修改后缀名为:.mobileconfig,然后双击即可加载到系统设置中,然后打开“系统设置”,找到“隐私与安全”->"描述文件",就可以看到刚才加载进来的描述文件了,双击安装即可,需要验证密码或指纹。
安装完成后需要进入EDGE的策略页面,在地址栏输入:edge://policy,回车打开。一般这时候恼人的发现按钮就会消失了,如果还在,就点击“重新加载策略”按钮,此时就能看到我们配置的策略的,但是只能看不能改。
Windows上的EDGE添加策略是通过注册表实现的,将以下代码保存,修改后缀为:.reg,然后双击执行即可,同样的里面也包含了其他几个配置如果觉得不需要可以只保留"HubsSidebarEnabled"=dword:00000000"这组,其他的可以参考上面的描述文件代码注释。
Windows Registry Editor Version 5.00
[HKEY_CURRENT_USER\Software\Policies\Microsoft\Edge]
"DiagnosticData"=dword:00000000
"EdgeCollectionsEnabled"=dword:00000000
"EdgeShoppingAssistantEnabled"=dword:00000000
"HubsSidebarEnabled"=dword:00000000
"PersonalizationReportingEnabled"=dword:00000000
"ShowMicrosoftRewards"=dword:00000000执行过上面的操作后,策略就添加好了,只用打开EDGE加载策略就行了,方法同上。