如何在《树莓派4 - Raspberry Pi 4》上安装 Ubuntu 桌面版
革命性的 Raspberry Pi 是最受欢迎的单板计算机。它有针对 Raspberry Pi 专门优化的,基于 Debian 的操作系统,称为 Raspbian。还有其他几种操作系统也可用于Raspberry Pi,但几乎所有操作系统都是轻量级的。适合早期低端硬件配置的树莓派系列。
随着 Raspberry Pi 4B 的推出,这种情况发生了变化,该机型最大拥有 8GB RAM,支持4K显示。在 Pi 4 型号之前,您可以在上面安装 Ubuntu 的服务器版本,但桌面版本不可用。但是现在 Ubuntu 为 Pi 4 型号提供官方桌面版本的镜像。

在本教程中,我将展示如何在树莓派 4 上安装 Ubuntu 桌面版的步骤。
在Raspberry Pi 4上运行 Ubuntu 桌面版的先决条件
1、具有有效互联网连接的 Linux 或 Windows 系统。
2、树莓派成像器 :树莓派的官方开源工具,可让您获得SD卡上的发行版映像。
3、微型 SD 卡:考虑为您的卡使用至少 16 GB 的存储空间,但建议使用 32 GB 版本。
4、基于 USB 的微型 SD 读卡器(如果您的计算机没有读卡器)。
5、基本的树莓派 4 配件,如 HDMI 兼容显示器、电源、USB 有线/无线键盘和鼠标。
为 Raspberry Pi 准备 Ubuntu 桌面版镜像。
树莓派官方提供了一个镜像烧录工具,用于将 ISO 镜像写入 SD 卡。 此工具还可以自动下载兼容的操作系统,如 Ubuntu,Raspbian 等。
您可以从官方网站下载适用于Ubuntu,Windows 和 macOS 的工具:
下载地址:https://www.raspberrypi.com/software/
安装后,运行镜像工具。当您看到下面的屏幕时,选择 “选择操作系统”:
在 “请选择需要写入的操作系统” 下,选择 “Other general purpose OS” :
现在,选择 “Ubuntu” :
接下来,请等待一会,系统会加载出可用的系统版本;选择 “Ubuntu Desktop 22.04.3 LTS (64-bit)”,如下所示:
注意:如果你没有一个稳定的网络,你可以从 Ubuntu 的官网下载 Ubuntu for Raspberry Pi 镜像。在镜像烧录器工具中,在选择操作系统的时候,转到底部并选择 “使用自定义镜像” 选项。把本地镜像写入到 SD 卡。
将 SD 卡插入读卡器。然后点击 “存储卡” 选项:
您应该能看到您的 SD卡存储,并且您会根据大小立即识别它。在这里,我使用了一张 16 GB 的卡:
现在点击 “烧录” :
请先做好数据备份,然后点 “是”,开始烧录:
开始写入镜像,时间长短根据实际情况而定:
烧录完毕后,为了数据的完整性,不建议取消验证,虽然会增加一些时间:
大功告成,结束后,您将获得以下确认,现在,安全地从系统中取出SD卡。
在 Raspberry Pi 上首次运行 Ubuntu 桌面
在 Raspberry Pi 4 上插入刚才烧录的 SD 卡:
打开树莓派电源后,系统会要求您在第一次运行时进行一些基本配置。您只需要按照屏幕上的说明进行操作即可。就和普通电脑安装 Ubuntu 一样,这里不再多述。
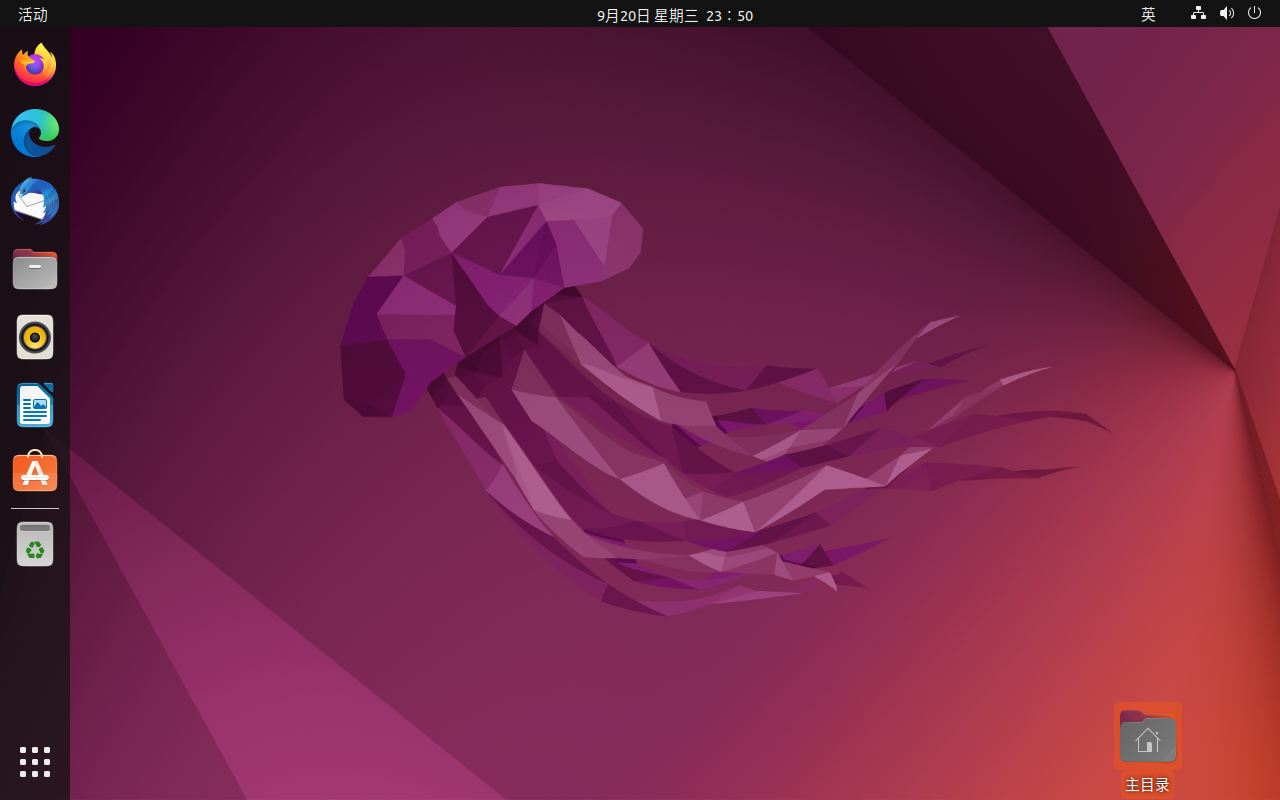
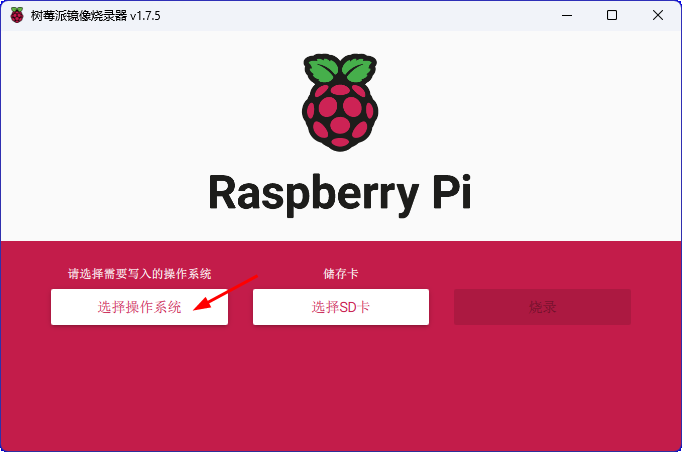
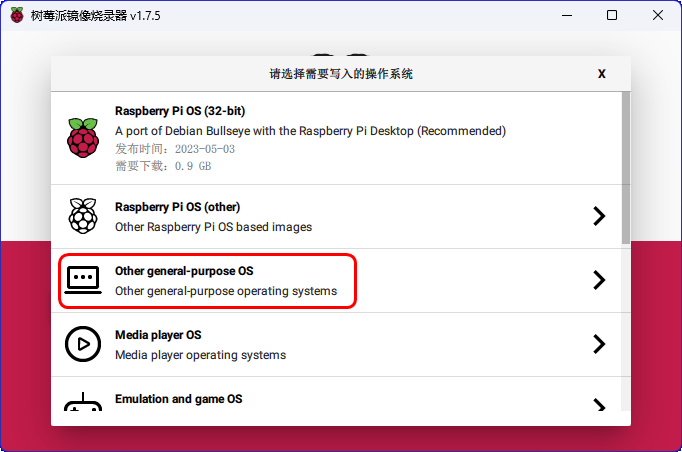
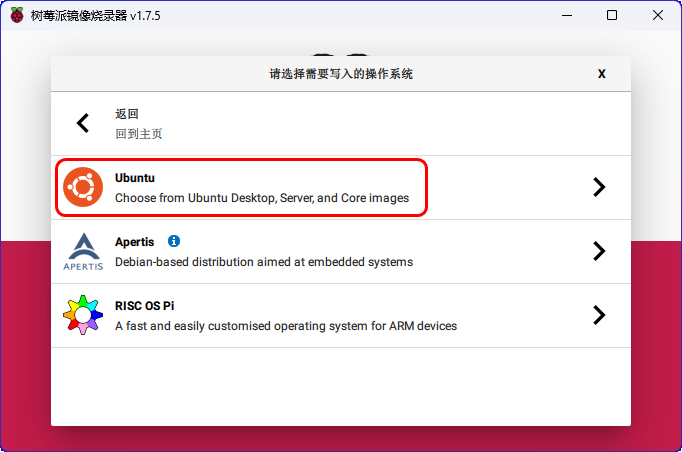
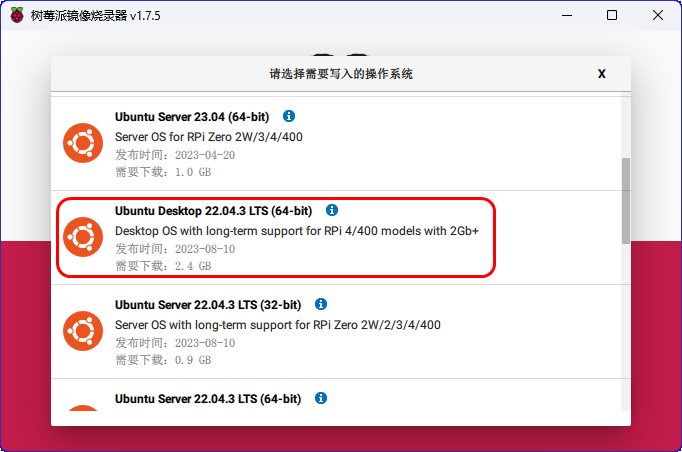
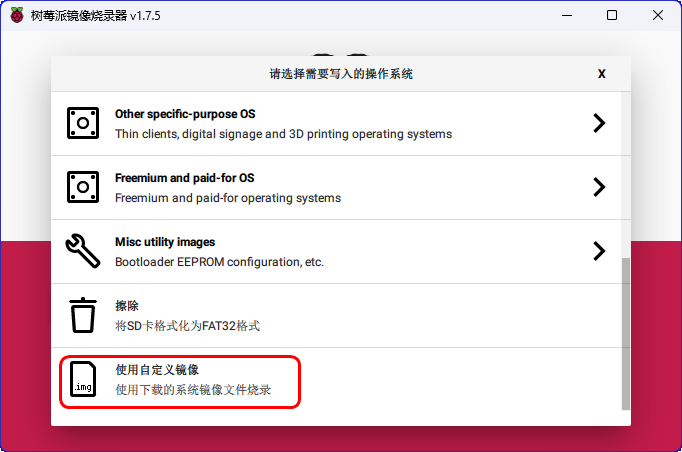
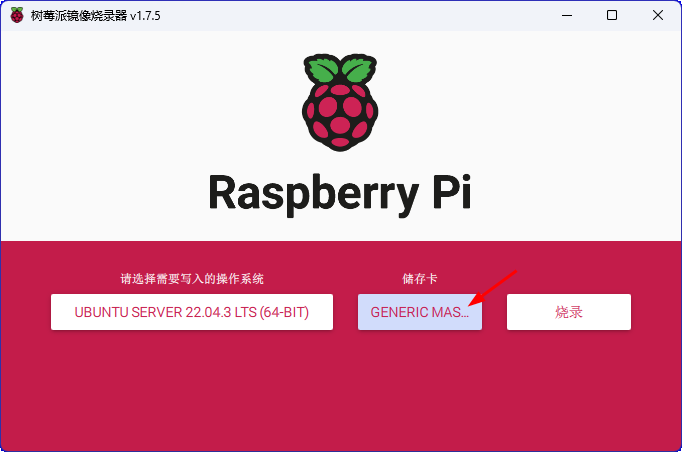
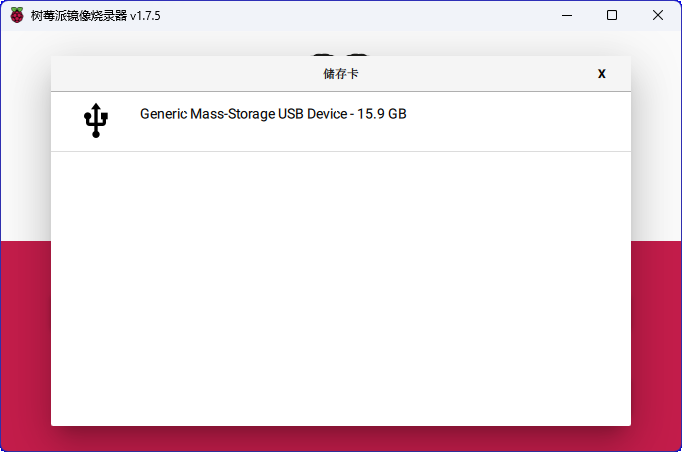
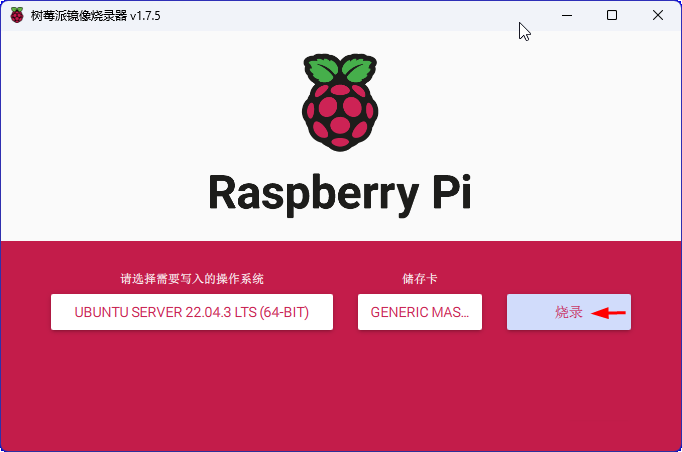
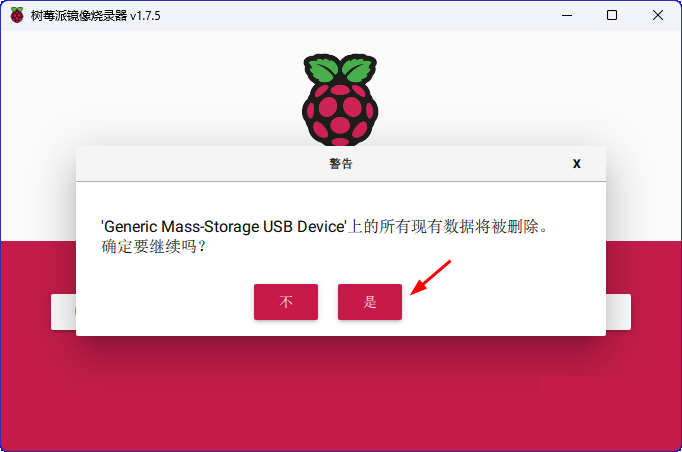
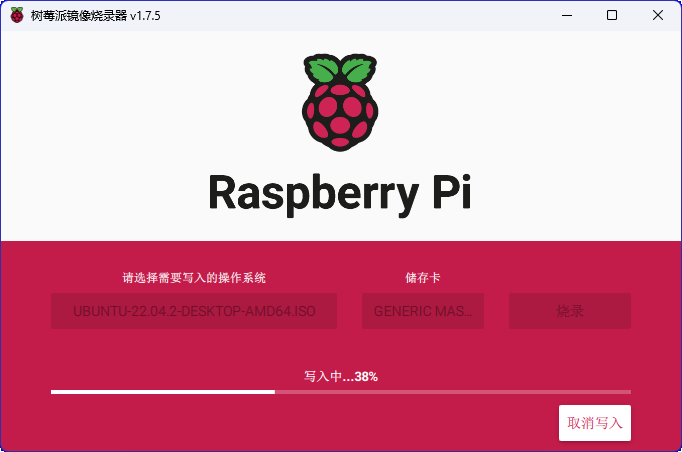
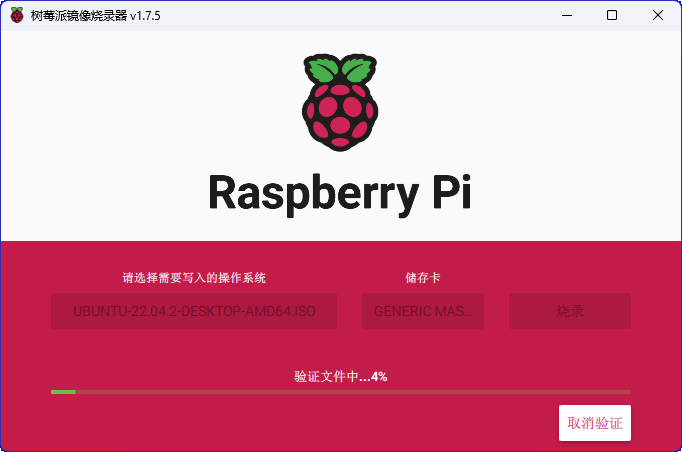
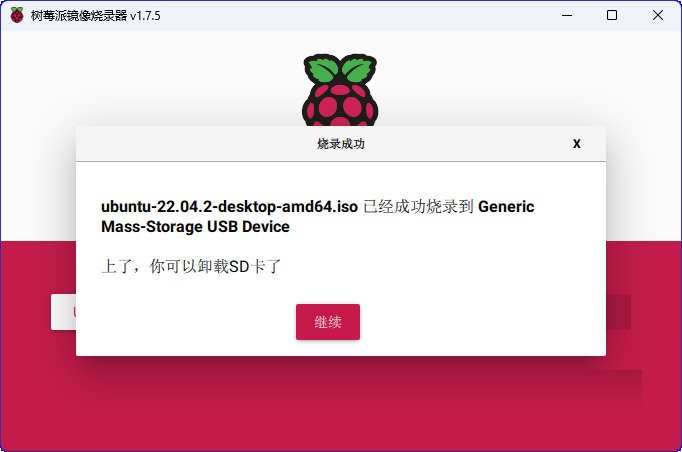
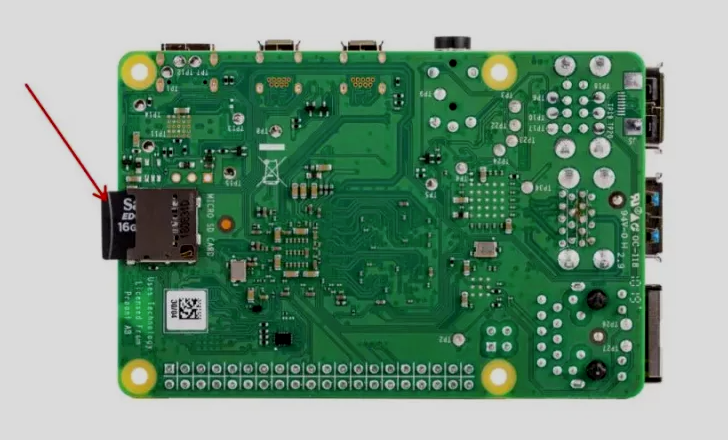
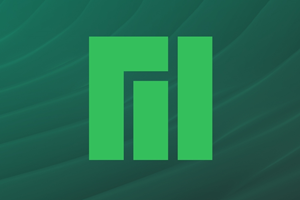
![如何在 Linux 中使用 AppImage [完整指南]缩略图 如何在 Linux 中使用 AppImage [完整指南]](https://www.11343.com/wp-content/uploads/2023/09/AppImage_logo.png)
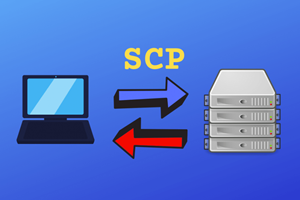

发表评论